Böngésző beállítások az online Design & Print program használatához
Kövesse az alábbi lépéseket, hogy az Avery Zwekform termékek nyomtatása során a legjobb eredményt érhesse el
Az Avery Design & Print online programját bármelyik böngésző programból megnyithatja, de mindegyik programnak megvannak a saját, speciális beállításai, melyek a legjobb nyomtatási eredményt segítik. Keresse meg az Ön által leggyakrabban használt böngészőnek a logóját és nézze meg milyen beállításokat javasolunk ahhoz, hogy ingyenes tervező programunkból a legjobbat hozza ki.
Nem számít melyik böngészőt használja, azt ajánljuk, hogy Adobe Acrobat legyen az alapértelmezett program PDF fájlok megnyitásához. A legfrissebb Adobe Reader programot itt töltheti le: https://get.adobe.com/hu/reader/otherversions/.
A következő módon ellenőrizheti, hogy melyik program jelenleg az alapértelmezett : menjen a Vezérlőpult/Minden elem/Programok/, go to Control Panel\All Control Panel Items\Default Programs\Set Associations. A "Név" alatt görgessen addig, míg megtalálja a PDF-et. Ha nem Adobe Acrobat jelenik meg alapértelmezett programként, jelölje ki és kattintson a "Program módosítása" feliratra jobb oldalt fent. Az ajánlott programok közül válassza ki az Adobe Acrobatot és kattintsok az OK gombra.
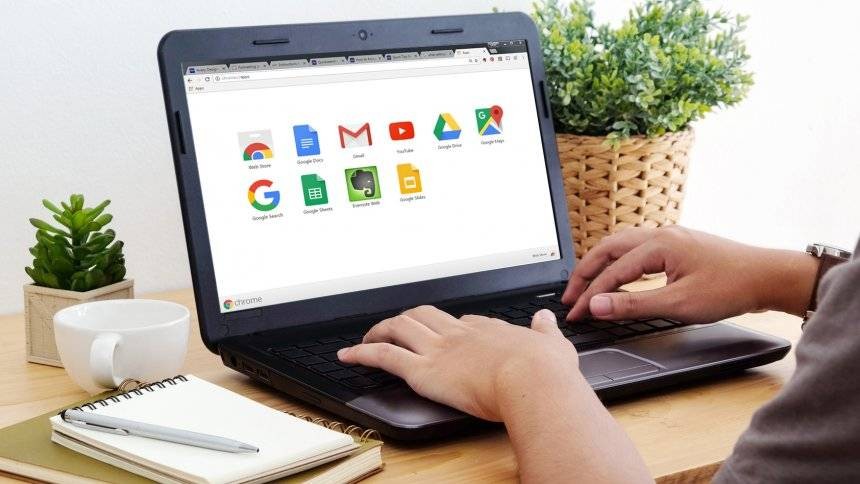
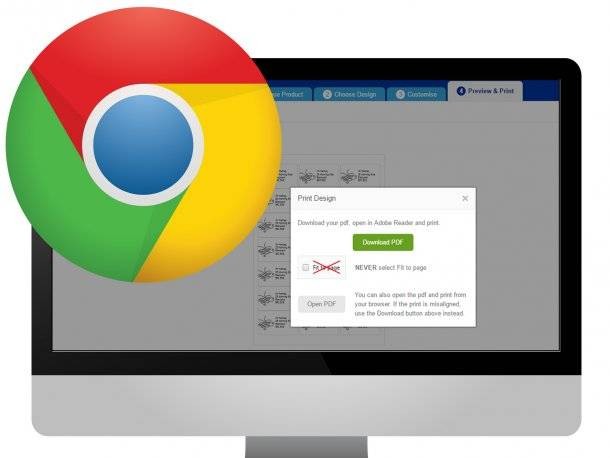
GOOGLE CHROME
- Nyissa meg a Chrome-ot és a címsorba írja be: Chrome://Settings/Content
- Görgessen le az aljára a PDF felirathoz és kapcsolja be a Download PDF files instead of automatically opening them in Chrome funkciót
Amikor a Nyomtatás gombra kattint a Avery Design & Print oldalon válassza a zöld PDF letöltése gombot. A terv a Letöltések mappába lesz lementve, mely általában itt található: C:\Users\*Ön neve*\Downloads. A Chrome képernyőjének alsó részén megtekintheti a dokumentum előnézetét is. Kiválasztás után az Adobe Acrobat programban fog megnyílni.
- Nyomtatás előtt bizonyosodjon meg róla, hogy a beállítások: A4 papír és Aktuális méret (és nem Mérethez igazítás). Továbbá javasoljuk, hogy a kézi adagolásra alkalmas tálcából nyomtasson, ha van ilyen a nyomtatón.
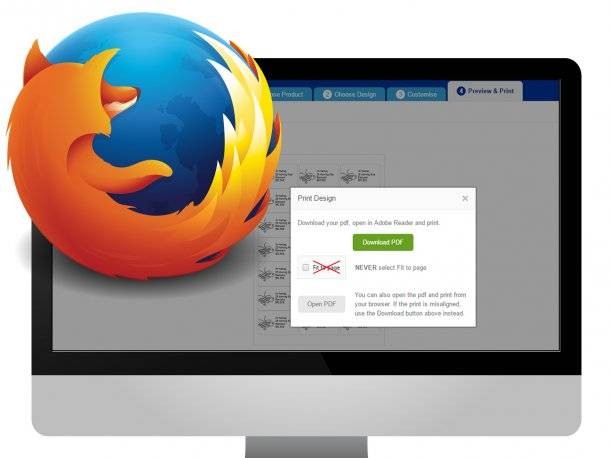
FIREFOX
- Nyissa meg a Firefox programot és kattintson a 3 vonalas "hamburger" logóra a képernyő jobb felső sarkában a beállítások megnyitásához. Válassza az Opciók lehetőséget.
- Kattintson az Alkalmazások fülre. A „Tartalom típusa” alatt keresse meg a Portable Document Format-ot (PDF). A Műveletek oszlopban az Adobe Acrobat használata mellett pipálja ki. Ha nem, kattintson a legördülő nyílra, és válassza az „Adobe Acrobat használata” lehetőséget.
- Zárja be az Opciók fület
Mostantól, ha a Nyomtatásra kattint az in Avery Design & Print programban, és rákattint a zöld PDF letöltése gombra, egy felugró ablakban kiválaszthatja, hogy a számítógépére szeretni menteni a projektet, vagy meg kívánja nyitni az Adobe Reader programban.
- Nyomtatás előtt bizonyosodjon meg róla, hogy a beállítások: A4 papír és Aktuális méret (és nem Mérethez igazítás). Továbbá javasoljuk, hogy a kézi adagolásra alkalmas tálcából nyomtasson, ha van ilyen a nyomtatón.
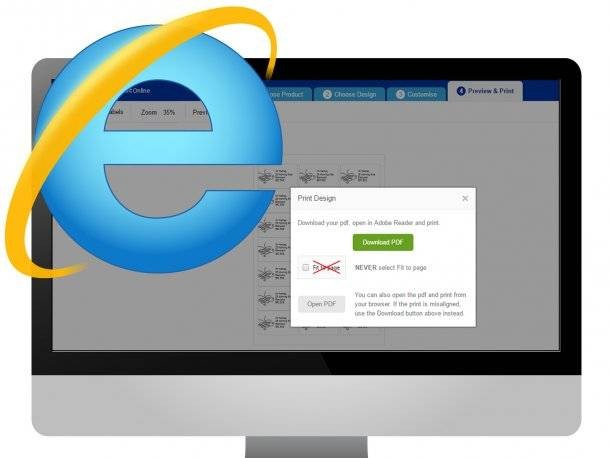
INTERNET EXPLORER
- Azt javasoljuk, hogy a PDF letöltése gombra kattintson a nyomtatáskor felugró ablakban lévő szürke PDF megnyitása helyett
- Ha úgy dönt, hogy a PDF fájlt az Internet Explorer böngészőben nyitja meg, akkor egy új fül jelenik meg, és a nyomtató párbeszédpanele automatikusan megjelenik
- Győződjön meg róla, hogy A4 papír méret és "Aktuális méret" (és nem "Mérethez igazítás") van beállítva
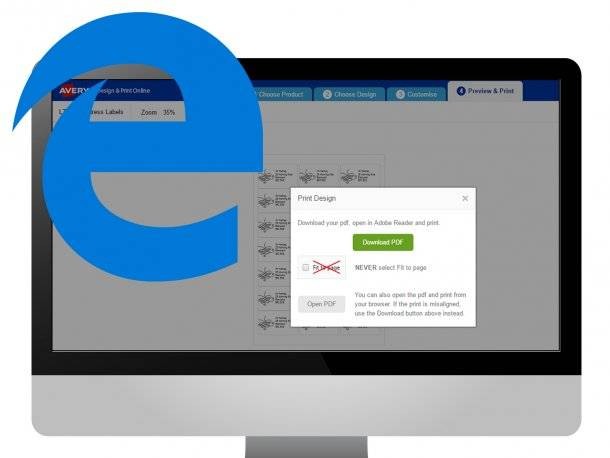
MICROSOFT EDGE
Jelenleg az Edge böngésző a PDF fájlok méretét automatikusan A4 méretre igazítja, és ezt a funkciót sajnos nem lehet kikapcsolni.
Ennek kiküszöböléséhez az Edge helyett az Internet Explorerben kell megnyitnia a végleges tervet. Itt van, hogyan.
- A zöld nyomtatás gombra kattintva egy figyelmeztető ablak jelenik meg, amely azt javasolja, hogy nyomtasson az Internet Explorer programból. Kattintson a zöld Megnyitás gombra
- A Microsoft Edge automatikusan megnyit egy „preview.pdf” -et egy új lapon a böngészőjében. Kérjük, itt ne kattintson a nyomtatásra! Ehelyett kattintson a képernyő jobb felső sarkában található 3 pontra.
- A 3 pont további menüt nyit meg a beállításokhoz. Keresse meg és kattintson a „Megnyitás a Microsoft Explorerrel” feliratra.
- Az Internet Explorer és a nyomtató párbeszédpanele automatikusan egyszerre megnyílik. Nyomtatás előtt győződjön meg róla, hogy a következő beállításokat választotta: A4-es papír és tényleges méret (és nem „Mérethez igazítás”)
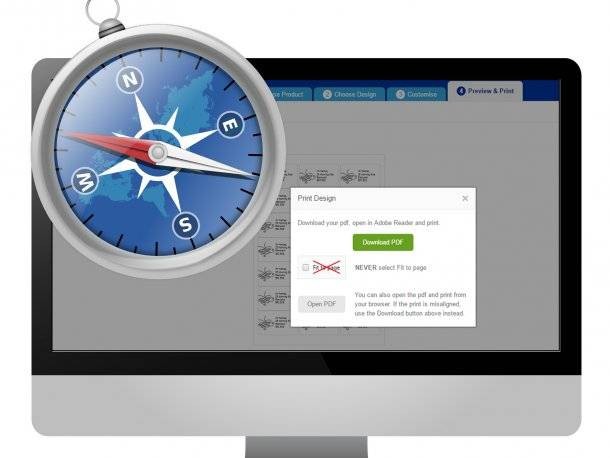
SAFARI FOR MACS
A Safari böngésző programban nem lehet az Adobe Reader programot beállítani alapértelmezett PDF fájlok alapértelmezett
- Kattintson a Design & Print oldalon a zöld Nyomtatás gombra. Új fül nyílik meg a Safariban. Ha a nyomtató párbeszédablaka megnyílik, kattintson a Mégse gombra.
- The new tab should show you your sheet of labels. Click File and the Export as a PDF.
- Nevezze el, majd mentse el a fájlt. Navigate to where you saved the file and double click. The document will now open in Adobe Reader.
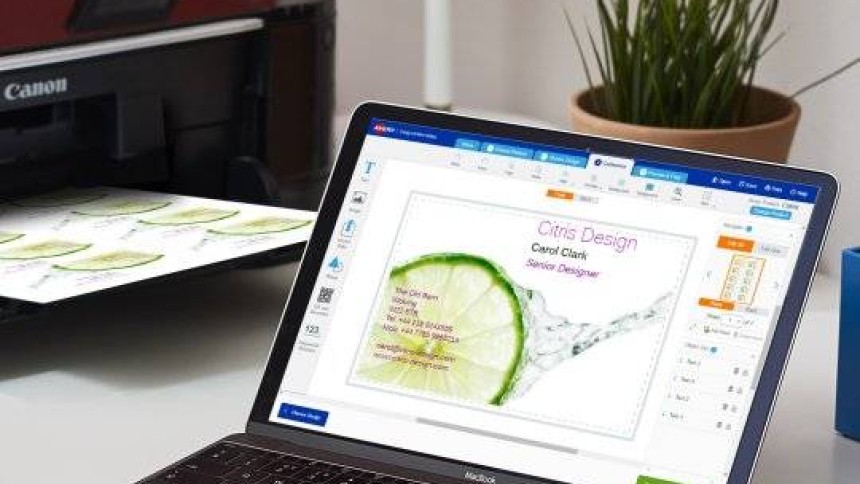
Kattintson ide a Design & Print megnyitásához és adja meg az Avery szoftverkódot a munka megkezdéséhez.
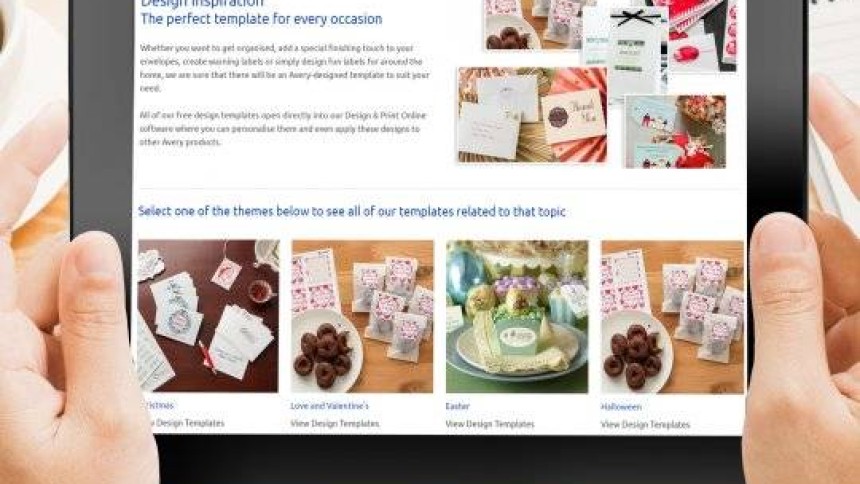
Használja előtervezett sablonjainkat. Szerkessze meg egyénileg címkéjét és már kész is! Adja meg a szoftverkódot és válogasson bőséges design-kínálatunkból!