Használati útmutató körlevél - "Mail Merge" címkék nyomtatásához
A körlevél címzés sikere néhány lépésben
Aki készített már postai úton kiküldött körlevelet, nagyon jól tudja, hogy milyen sok munkát igényel. A csomagolásban, borítékolásban ugyan nem tudunk segíteni , de segíthetünk a címkék létrehozásában. Ingyenes szoftverünk nemcsak megkönnyíti a tervezést és a nyomtatást, hanem lehetővé teszi a címadatok egyszerű integrációját is. Meglátja, milyen egyszerű!
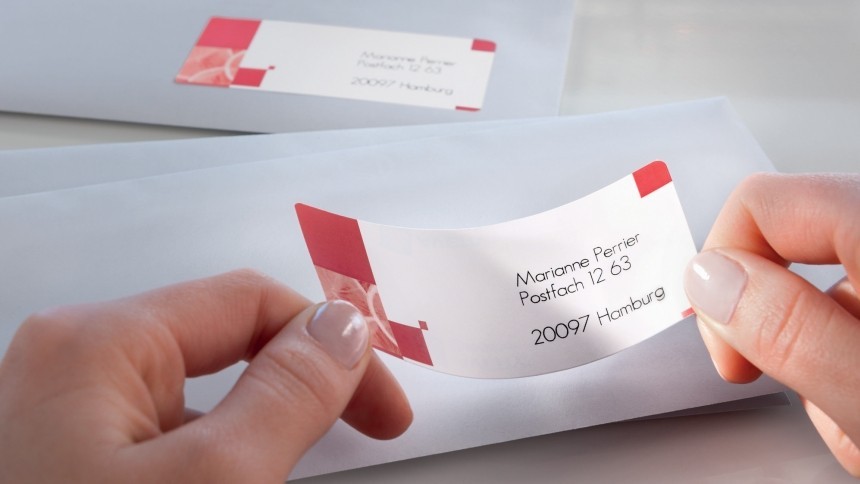
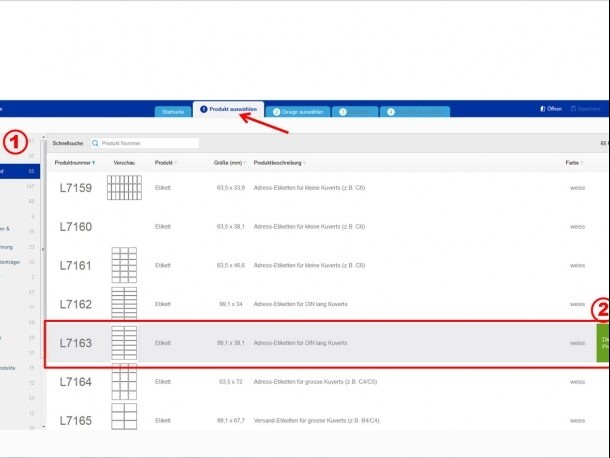
Válassza ki a címkét
Lépjen az Avery Design & Print oldalra és írja be a szoftver kódját. Kattintson a "Start" gombra. A szoftver kódját a címkelapon találja meg.
A terméket a termékkategóriák segítségével is keresheti. Ezután kattintson ide. Most válassza ki a megfelelő terméket, és kattintson a "Select This Template" gombra.
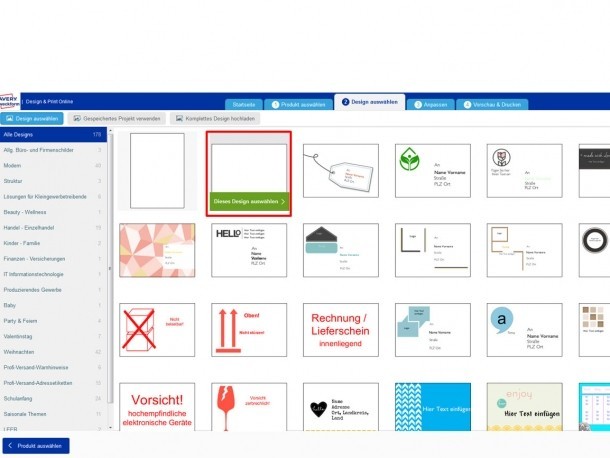
Válassza ki a kívánt sablont
Válasszon ki egy üres sablont, vagy egy előre megtervezettet, majd kattintson a "Select this Design" gombra.
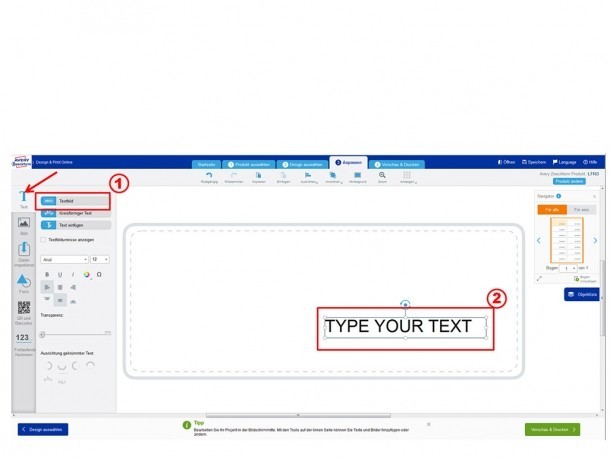
Szövegmező beszúrása
Válassza a "T Text" gombot a bal oldalon, majd az "Add Text Box" elemet egy új szövegmező beillesztéséhez, és húzza a kívánt helyre.
Tervezősablonok segítségével az egyes objektumok mozgathatók, megváltoztathatók vagy törölhetők.
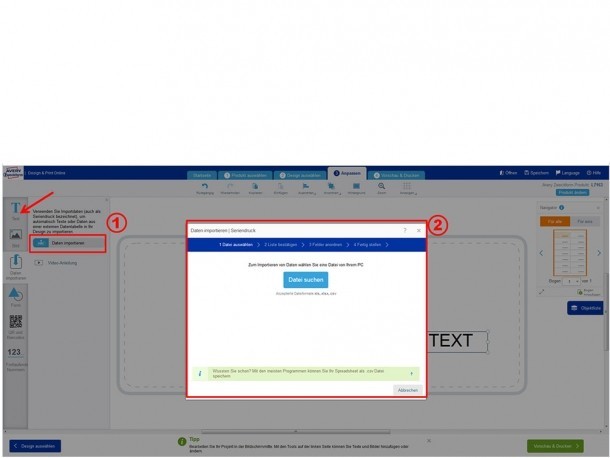
Fájlok importálása
Az "Import Data Mail Merge" menüben kattintson a "Start Import/Merge" mezőre. Ehhez a kurzornak egy szövegmezőben kell lennie.
Kattintson a "Browse for file" gombra. Megnyílik a keresőablak a saját számítógépének fájljaival. A következő formátumok támogatottak: csv, xlsx, xls.
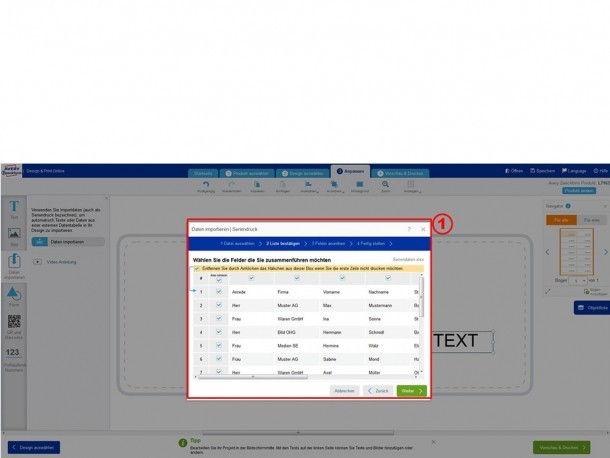
Oszlopok és sorok jelölése
Jelölje be vagy törölje a kijelölést a saját címeket tartalmazó dokumentumában, hogy annak mely oszlopai és sorai jelenjenek meg a címkén. Ezután kattintson a "Next" gombra!
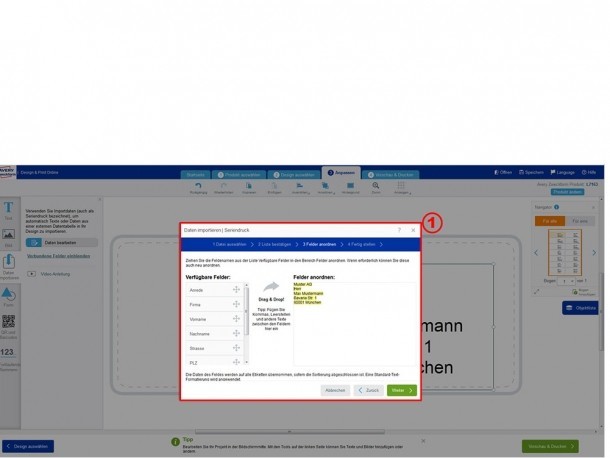
Rendezze a mezőneveket
A „Drag and Drop” segítségével húzza a rendelkezésre álló mezőneveket a bal oldali területről a kívánt sorrendben a jobb mezőbe. A folytatáshoz kattintson a "Next" gombra!
Most további információkat kap a körlevél szerkeszthetőségéről. A megjelölt funkció gombok kiválsztásával Önnek lehetősége van egyszerre az összed címke, vagy egy bizonyos címke átszerkesztésére. Ezután kattintson a "Finish" gombra!
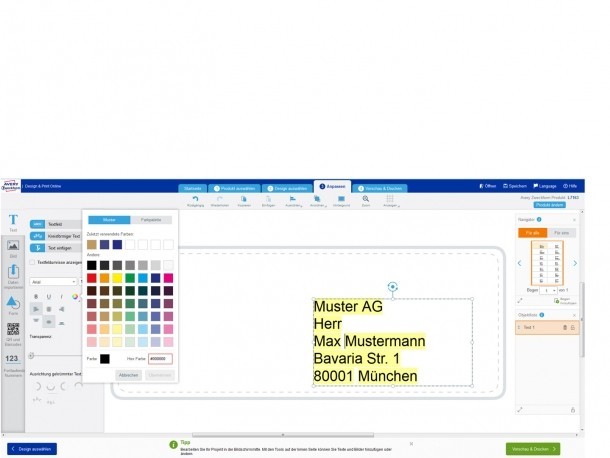
Tervezze meg a szövegmezőt
Jelölje ki és válassza ki a kívánt betűtípust, méretet, színt és a szöveg elhelyezkedését.
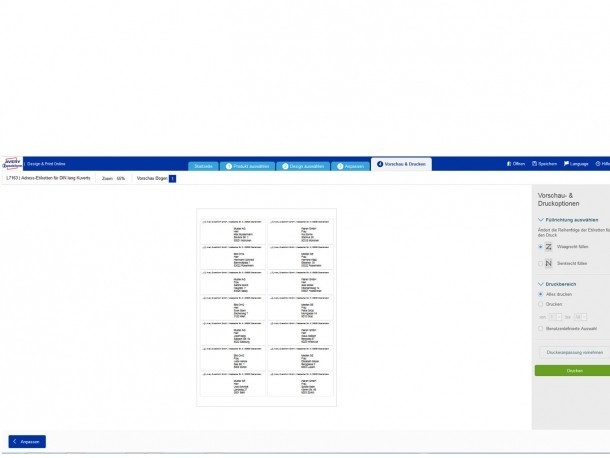
Tekintse meg az előnézetet - Preview and Print
Itt választhatja ki az egyedi előnézeti és nyomtatási lehetőségeket:
- Select Fill Direction - a kitöltési irány kiválasztása
Fill Accross: a címkék elhelyezése sorban balról jobbra
(a lapot vízszintesen tölti ki)
Fill Down: a címkék elhelyezése fentről lefelé történik
(a lapot függőlegesen tölti ki)
- Print Range - nyomtatási terület
itt kiválaszthatja a "Print All", (összes nyomtatása) lehetőséget vagy "Print" gomb megnyomásával kiválaszthatja a címkéket a "tól-ig" nyomtatáshoz.
Az egyéni funkció, "Custom Selection" kiválasztásával egyénileg megjelölheti azokat a címkéket, amiket ki szeretne nyomtatni / amelyekre rákattint, nem kerülnek kinyomtatásra
Felhívjuk szíves figyelmét, hogy a címkelapot minden esetben csak egyszer küldje át a nyomtatón.
- Make a Printer Adjusment - a nyomtató beállítása
A nyomtatótól függően előfordulhat, hogy a címkelapok behelyezésekor minimális eltérések jelentkeznek, ezt tudja korrigálni a nyomtató beállítása funkció segítségével
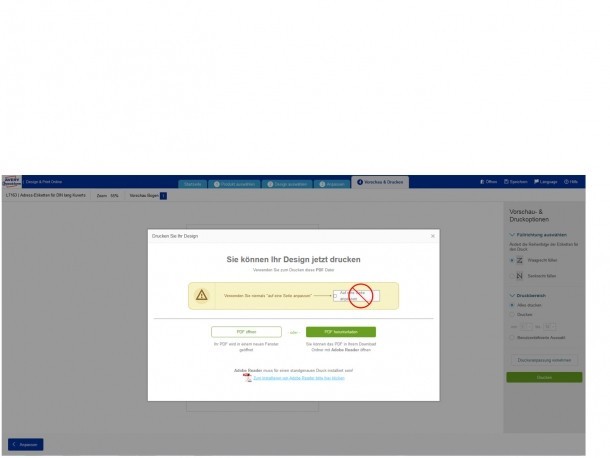
Nyomtatás
Kattintson a "Print" (nyomtatás) gombra.
A PDF létrehozása: "Download PDF", (PDF letöltése) és a megszerkesztett oldal megnyílik az Adobe Acrobat Reader programmal.
Töltse be a címkelapot a nyomtatóba, válassza ki az A4-es oldalméretet és a tényleges méretet; Kattintson a "Print" gombra, és a végén zárja be a kész PDF fájlt.
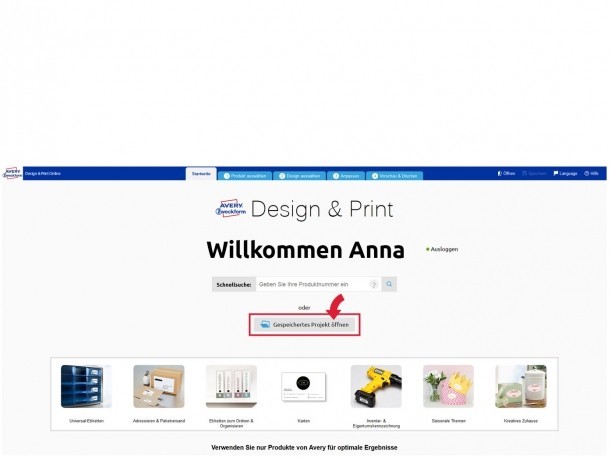
Bármikor újrahasználhatja sablonként
A sablonokat bármikor újra felhasználhatja. Ehhez kattintson a "SAVE" (mentés) gombra, és mentse el a sablonokat az " Avery Account" mappábájába. Első alkalommal hozzon létre egy ingyenes Avery fiókot a "Sign Up" (regisztráció) gomb alatt vagy a számítógépen
Az "Open a saved Project" (Elmentett projekt megnyitása) funkcióval az összes projekt itt újra megnyitható és tovább szerkeszthető.